Way to Insert Footnotes or Endnotes in Microsoft Word
Usually, it’s not essential to use footnotes in Microsoft Office, but you should appreciate this feature because when you need to attach some required details in an educational or professional document, footnotes allow you to add it at the bottom of the page.
Footnotes are different from the endnotes because the footnotes display on that page where they are referenced, but endnotes display at the bottom of the page.
How to Insert Footnotes or Endnotes in Word?
When you want to insert footnotes or endnotes, it is a straightforward process, but the tricky thing is locating the features. Here are some steps on how to do that:
- Firstly in the word, you have to place the cursor at the bottom of the page where you want to add the superscript which references the note.
- In the next step, you have to click on the “Reference” tab in the ribbon.
- In the next step in the Footnotes section, you have to click on “Insert Footnotes” or “Insert Endnotes.” Now you can see a superscript displayed at the cursor; after that, the cursor will be a move to the bottom of the page, and then you can type a note.
- At last, now you can return to the body of the page, and then you can continue your writing.
In a Mac, there is another way to insert the endnotes or footnotes. In the Mac, you can set your cursor at that place where you want to insert the footnotes or endnotes; after that, you can click on “Insert” in the Apple menu and then select “Footnotes” from the dropdown list. Now you can see a dialog box will be displayed where you select between footnotes and endnotes as well, as you can customize them.
How to Customize Footnotes or Endnotes in Word?
Most of the time, everyone needs all those simple steps when you want to create footnotes or endnotes, and when you want, you can customize them when needed to work and look differently.
You can click the “Reference” tab in the ribbon to get all the options for the footnotes or endnotes, and then you can click the small arrow in the Footnotes section at the bottom right corner; after that, the dialog box of the footnotes or endnotes will be displayed.
There are several options in that dialog box, and here is what you can do:
- You can control where the notes display. After that, you can choose “Bottom of page” or “Below text” in the location section to set where you want to display the footnotes or endnotes. When you chose “Below text,” then at that time, the note will immediately display under the last text rather than display at the bottom.
- You can change or manage the layout of the footnotes or endnotes. You can click the dropdown menu, which is next to the “Column,” to arrange footnotes in the column to follow the format of the main text.
- You can change or manage the formatting of the footnotes or endnotes. You can mention how to format you want the numbering, lettering, or other symbols that get in use when you add footnotes. When you have footnotes and endnotes both in the same document, it is more than an artistic choice, but you have to ensure that they should be different from each other to eliminate the confusion. In addition, your writing guidelines will clear that what numbering system to use for footnotes.
How to Cross Reference your Footnotes or Endnotes?
You can repeat the same reference multiple times when using the same footnotes or endnotes whenever you need to throughout the document, and then you can cross-reference the first instance.
Here are some steps for how to cross-reference the footnotes, and when you want to cross-reference the endnotes, then at that time process is the same you have to mention the endnotes at the place of footnotes in the process as needed.
- Firstly when you add the footnote or endnote is the usual way; after that, now you can position the cursor at that place where you want to add footnotes or endnotes for the second time.
- In the next step, you have to click on the “Reference” tab in the ribbon.
- In the next step, you have to click “Cross-Reference” in the Captions section.
- In the next step in the reference dialog box, you can set “Reference type” and then in the dropdown menu “Footnote.”
- In the next step, in the “Insert reference to:” and then you can choose “Footnote number (formatted)” from the dropdown menu.
- Now you can click that footnote which you want to cross-reference and then click “Insert” in the “For which footnote” section.
- At last, you can hit “Done” to close the dialog box.
Now you can the subscript number display that references the desired footnotes.
Source :- https://webrootcomsafe.directoryecho.com/way-to-insert-footnotes-or-endnotes-in-microsoft-word/
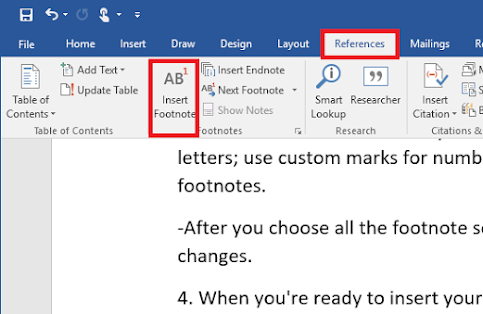



Comments
Post a Comment